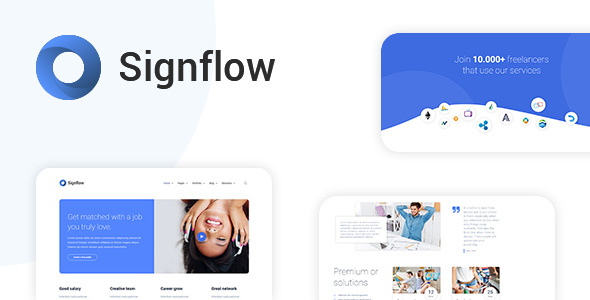Adım Adım WordPress Kurulumu
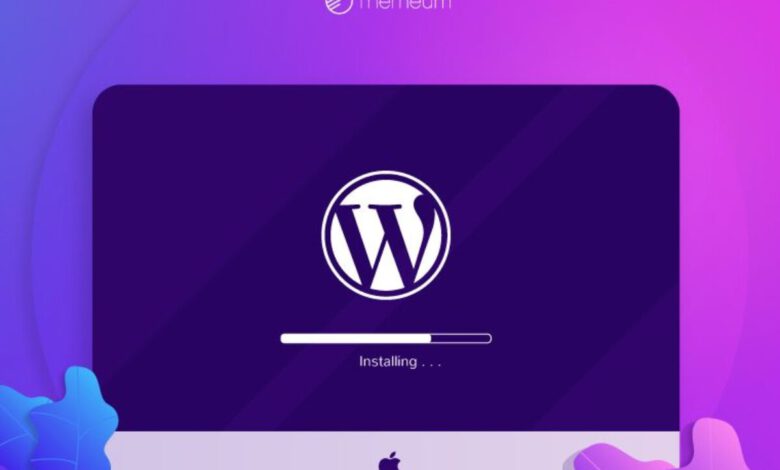
WordPress daha evvel yazdığımız içeriklerde de belirttiğimiz üzere; dünya üzerinde on binlerce gönüllü yazılımcı tarafından geliştirilen, açık kaynak kodlu, PHP kodlama dilinde yazılmış bir CMS içerik sistemidir. Sağ üst köşedeki site içi arama çubuğuna WordPress ile ilgili öğrenmek istediğiniz şeyi yazarak diğer içerikleri de okuyabilirsiniz.
Bir WordPress sitesi kurabilmek için kendinize ait hosting ve domain adresinizin olması şarttır.
Şimdi WordPress kurmanın dört farklı yolunu maddeler halinde anlatmaya başlıyoruz.
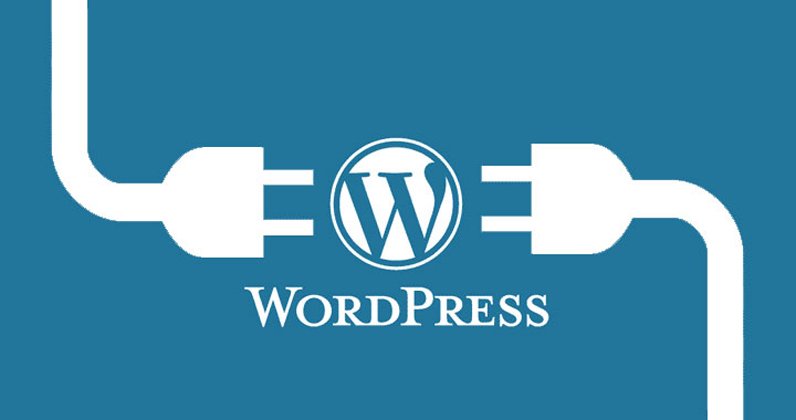
WordPress Hosting Kullanarak WordPress Kurma
Aslında WordPress kurmanın en basit ve en zahmetsiz yolu bu metodu kullanmaktır. Bazı hosting firmaları aldığınız hosting paketinin adına “WordPress Hosting” derler ve satın alır almaz size üzerinde WordPress kurulu bir hosting verirler.
Dezavantajı ise; genelde hosting paneli şifreleri sizinle paylaşılmaz. Eğer herhangi bir spesiyal WordPress eklentisi kullanmak isterseniz ve hosting paneliniz üzerinde bir çalışma yapmanız gerekirse; bu işlem ya mümkün değildir ya da ücretli bir işlemdir. Bu sebeple sitenizin içeriği yıllarca değişmeyecek ise bu yöntemi tercih ediniz. Aksi takdirde bu yöntem işinize yaramayacak veya size olması gerekenden pahalıya mal olacaktır.
Hosting Paneli Üzerinden WordPress Kurma
İster bir Linux hosting kullanın, isterseniz bir Windows hosting kullanın; hostingin yönetim paneli üzerinden birkaç tık ile WordPress kurmak mümkündür. Linux hosting kullanmayı tercih edenlerin en çok kullandığı hosting yönetim paneli cPanel’dir. Windows hosting kullananlar ise genelde DirectAdmin tercih eder. Biz bu yazımızda popüler olan 2 panel üzerinden de WordPress kurulumunu anlatacağız.
- cPanel WordPress Kurulumu (Installatron Uygulaması Yüklü Hosting Hesaplarında Geçerlidir)
Aşağıdaki adımları sırası ile izleyerek, hiç kimseden yardım almadan, dakikalar içinde WordPress sitenizi cPanel üzerinden kurup kullanmaya başlayabilirsiniz.
a1) cPanel’e kullanıcı girişi yaptıktan sonra en alt kısımda bulunan “Web Uygulamaları” bölümünden “Wordpress” seçeneğini seçin.
a2) “Installatron” ekranı açılınca sağ tarafta bulunan “bu uygulamayı kur” butonuna tıklayın.
a3) “Domain Location” kısmında SSL sertifikası kurulumu yaptıysanız ” https://”, eğer yapmadıysanız “http://“ seçeneğini seçin. Domain adresinizin başında “www” olmasına gerek yok.
a4) “Dizin” kısmı önemli. Eğer sitenizin adresi yazılır yazılmaz, WordPress siteniz açılsın istiyorsanız dizin kısmını boş bırakın. Fakat WordPress siteniz “siteadi.com/herhangibirisim” adresinde açılsın istiyorsanız; “herhangibirisim” yazan yere Türkçe karakter kullanmadan dilediğinizi yazın.
a5) WordPress’in en son sürümü default olarak yükleneceğinden dolayı “versiyon” kısmına dokunmayın.
a6) Sitenizi Türkçe kullanmak istiyorsanız “Dil” kısmını “Turkish” veya “Türkçe” olarak seçin.
a7) “Yönetici Adı” kısmına, WordPress admin paneline girerken kullanacağınız adı yazın. Tavsiyemiz “admin” veya “yönetici” şeklinde kolay tahmin edilecek adları tercih etmeyin.
a8) “Yönetici Şifresi” kısmına; büyük harf, küçük harf, rakamlar ve özel karakterlerden oluşan zor bir şifre yazın. Chorme ve bazı web tarayıcılar size güçlü ve güvenli bir şifre önermek için yardımcı olacaktır. Şifrenizi dijital ortamda saklayacağınız gibi, bir kağıda da okunaklı bir biçimde yazmayı unutmayın.
a9) “Yönetici E-Postası” yazan kısma kendinize ait olan mail adresini yazın. Kurulum bilgileri bu adrese gelecek ve olası şifre sıfırlamaları gibi durumlarda bu e-posta adresini kullanacaksınız.
a10) “Site Title” kısmına arama motorları tarafından görülmesini istediğiniz ve kullanıcılarında görüntüleyeceği adı yazın. Abartmadan bir defa anahtar kelime geçirmenin faydası olacaktır.
a11) “Site Sloganı” kısmına yine anahtar kelimeli bir slogan yazabilirsiniz. Eğer kullanacağınız tema desteklemiyor ise görünmeyebilir. Kullanacağınız anahtar kelimenin, sizin için ikinci derecede önemli bir anahtar kelime olması daha iyidir. Ama bir sloganın içinde kullanmanız daha iyi sonuçlar verebilir.
a12) “İki Faktör Doğrulama” alanını işaretlerseniz sitenize “Clef” isimli bir WordPress eklentisi eklenir. Bu eklenti sayesinde tıpkı bir bankanın internet şubesine giriyormuş gibi sitenizin admin paneline girerken, cep telefonunuzda oluşturduğunuz bir şifreyi girmeniz ya da barkod okutmanız gerekecektir. Yalnız söz konusu telefon yanınızda değil ise WordPress admin panele erişemezsiniz. Eğer böyle bir güvenlik önlemini istemiyorsanız “İki Faktörlü Kimlik Doğrulamayı Etkinleştirme” seçeneğini işaretlemelisiniz.
a13) “Otomatik Güncelleme” alanını WordPress sitenizin sürekli güncel ve güvenli kalmasını sağlamak için “Yeni Sürüme Güncelleyin” şeklinde işaretleyin.
a14) “WordPress Eklentilerini Güncelleme” seçeneğini de eklentilerin güncel ve güvenli versiyonlarını kullanmak için “WordPress Eklentilerini Güncelle” (genelde ikinci seçenektir) şeklinde işaretleyin.
a15) “Otomatik Güncelleme Yedeklemesi” kısmını “Otomatik Yedek Oluştur ve Güncelleme Başarısız Olursa Bu Yedeği Yükle” (ilk seçenektir) şeklinde işaretleyin. Bu sayede güncelleme esnasında bir hata olursa siteniz eski hali ile çalışmaya devam edecektir.
a16) “Sınırlı Giriş Denemesi” kısmını “hayır” olarak işaretleyin.
a17) “Çoklu Site” eski adı ile “WordPress Mu” seçeneğini eğer subdomain.siteadi.com şeklinde bir çok site kurmayı planlamıyorsanız “hayır” olarak işaretleyin.
a18) ”Gelişmiş Ayarlar” kısmını “Benim İçin Otomatik Olarak Oluştur” şeklinde güncelleyin. Bu sayede veri tabanı oluşturmak gibi işlemlerle uğraşmazsınız.
a19) “Kur” butonuna tıklayarak kurulumu tamamlayın. Birkaç dakika içinde WordPress siteniz kurulacaktır.
- DirectAdmin WordPress Kurulumu (Installatron Uygulaması Yüklü Hosting Hesaplarında Geçerlidir)
Eğer WordPress siteniz için Windows hosting tercih ediyorsanız, bir önceki başlıkta anlattığımız “cPanel Üzerinden WordPress Kurma” adımlarını takip edebilirsiniz.
Zira “installatron” isimli eklentinin kullanıcı ara yüzü; hem Linux, hem de Windows eklentilerde aynıdır.
İlginizi Çekebilir ; WordPress SEO İpuçları
Softaculous Uygulaması Üzerinden WordPress Kurma
Softaculous uygulaması da tıpkı Installatron uygulaması gibi birkaç tık ile WordPress kurmaya yarar. Bazı hosting şirketleri Installatron uygulaması yerine Softaculous’u default olarak sunar. Eğer isterseniz (ve hosting firmanızın sağladığı özellikler izin veriyor ise) hosting hesabınızda Softaculous olmasa bile bu uygulamayı kendiniz de kurabilirsiniz. Şimdi hem cPanel, hem de DirectAdmin üzerinden “Softaculous WordPress kurulumu” konusunu anlatmaya başlayalım. Her iki panelde de kurulum basamakları birbirinin aynıdır.
a1) Eğer Softaculous uygulaması panelinizde yüklü ise ana sayfada en alt kısımda yer alır. Yüklü değil ise sol taraftaki menüden “Yazılım” ya da “Software” seçeneğini bulup “Softaculous App Installer” seçeneğine tıklayın ve uygulamayı kurun.
a2) Kurulum tamamlandıktan sonra panelin ana sayfasında en alt kısma gelin ve onlarca CMS kurulum dosyası arasından “WordPress” seçeneğine tıklayın.
a3) “WordPress” seçeneğini seçtikten sonra karşınıza çıkan ekranın sol üst köşesinde “Yükle”, sağ alt köşesinde ise “Install Now” seçeneği vardır. Her ikisi de aynı işe yarar. Bunlardan birine tıklayın.
a4) Şimdi açılan ekranda ise “Protokol Seçiniz” kısmında; SSL sertifikası kurulumu yaptıysanız “https://”, yapmadı iseniz “http://” seçeneklerinden birini işaretleyin.
a5) “Domain Seçin” kısmında ise WordPress kuracağınız domaini seçin.
a6) “Yükleme Dizini” kısmında; sitenizin ana sayfasına girildiğinde direk WordPress siteniz çıksın istiyorsanız hiçbir şey yazmayın. Ama WordPress sitenizi siteadi.com/site gibi bir alanda yayınlamak istiyorsanız “site” yazan yere Türkçe karakter kullanmadan dilediğinizi yazın.
a7) “Site Name” kısmına arama motorları tarafından indekslenecek ve ziyaretçilerinizin göreceği site adını yazın. Bir adet anahtar kelime kullanmanız faydalı olacaktır.
a8) “Site Description” kısmına ise ikincil anahtar kelimeniz geçecek bir slogan yazabilirsiniz. Site sloganınız her tema tarafından görüntülenmeyebilir.
a9) “Enable Multi Site (WPMU)” kısmı ise subdomainlere veya dizinlere birden çok WordPress sitesi kurmanızı sağlar. Eğer sadece bir adet WordPress site kuracaksınız bu kısmı işaretlemeyin.
a10) “Admin Username” kısmına kolay tahmin edilmeyecek, admin ya da yönetici gibi olmayan, site adınızla benzeşmeyen, Türkçe karakter ve boşluk içermeyen bir ad yazın.
a11) “Admin Password” kısmına ise büyük harf, küçük harf, özel karakter ve rakamlardan oluşan bir şifre kombinasyonu yazın. Bazı web tarayıcılar size şifre önermekte yardımcı olabilir. Oluşturduğunuz şifreyi hem dijital olarak hem de fiziksel olarak saklayın.
a12) “Admin Email” kısmına sık kullandığınız bir e-posta adresi yazın. Şifre sıfırlama durumlarında ve sitenizle alakalı sistemsel problemlerde bu adrese posta geleceğinden herhangi bir posta adresi yazmayın.
a13) Sitenizin dil seçeneğini Türkçe kullanmak için “Turkish” olarak seçin.
a14) “Limit Login Attempts (Loginizer)” seçeneği tam anlamı ile opsiyonel bir seçenektir. Bu seçeneği işaretlemeniz durumunda sitenize “Loginizer” isimli bir WordPress eklentisi yüklenir. Bu eklentinin görevi, kullanıcı adına ait şifrenin üç kere art arda yanlış girilmesi durumunda bir süre o kullanıcının admin panele erişimini engellemektir. Eğer bu özelliği aktif etmek istiyorsanız karşısındaki kutucuğu işaretleyin.
a15) “Advanced Options” kısmına dokunmamanızı tavsiye ederiz. Buradaki tüm ayarlar (müdahale etmemeniz halinde) otomatik olarak yüklenecektir.
a16) “Select Theme” kısmında seçebileceğiniz birçok tema vardır. Eğer bunları işaretlerseniz WordPress kurulurken seçtiğiniz temalarda kurulur. Sonra admin panelden dilediğinizi aktif edebilirsiniz. Tavsiyemiz tema kurulumunu ihtiyaçlarınıza yönelik temayı tespit ettikten sonra gerçekleştirmenizdir. Bu yüzden bu kısmı herhangi bir seçim yapmadan atlayabilirsiniz.
a17) “Yükle” veya “Install” seçeneğine tıklayarak yüklemeyi başlatın. Birkaç dakika içinde WordPress siteniz kullanıma hazır.
İlginizi Çekebilir : Sosyal Medya ile WordPress Web Sitenizde Sosyal Paylaşımı Teşvik Etmenin 11 Yolu
FTP Programı Kullanarak WordPress Kurma
Dördüncü ve son WordPress kurma yöntemi ise “FTP ile WordPress kurma” metodudur. Bu yöntemin tercih edilmesinin sebebi genelde; WordPress dosyaları üzerinde çeşitli değişiklikler yapan kullanıcıların, standart WordPress dosyaları yerine düzenledikleri WordPress dosyalarını kullanmak ve ellerindeki farklı eklenti/tema dosyalarını tek seferde hostinge yüklemek istemesidir. Eğer standart WordPress dosyaları işinizi görüyor ise bu metodu uygulamanızın bir getirisi olmadığı gibi vakit kaybına neden olur. Biz yine de merak edenler için “FTP üzerinden WordPress kurulumu” konusunu maddeler halinde anlatacağız.
Öncelikle bir adet FTP dosya yükleyicisi programına ihtiyacımız olacak. Piyasada en çok kullanılan FileZilla isimli FTP dosya yükleyicisi programı BURAYA tıklayarak indirebilirsiniz.
Ardından WordPress’in son sürümünü BU sayfadan kontrol ederek indirmelisiniz. Tüm yazılımları resmi sitelerinden indirmenizi şiddetle tavsiye ederiz. Verdiğimiz tüm linkler, ilgili uygulama ve yazılımların resmi sitelerine aittir.
FileZilla programını indirdikten sonra kurulum dosyasındaki yönergeleri izleyerek kurulumu başlatın. Herhangi bir seçenek işaretlemeye ihtiyacınız yok. Sadece “next” diyerek bir dakika içinde kurulumu bitirebilirsiniz.
WordPress dosyanızı da indirdikten sonra klasörleri rar dosyasından çıkarın. Eğer WinRAR benzeri bir sıkıştırma programınız yoksa BURAYA tıklayarak 40 günlük deneme sürümünü indirebilirsiniz.
Tüm her şeyin hazır olduğunu varsayarak, adım adım “FTP ile nasıl WordPress kurulur” konusunu anlatmaya başlıyoruz.
- Öncelikle hosting panelinizde oturum açın ve sol menüden “Veritabanları” seçeneğini bulun ve tıklayın. Dilerseniz panel içindeki arama çubuğundan da aratabilirsiniz.
- “Veritabanları” menüsü altında “MySQL Veritabanları” veya “MySQL Database” seçeneğine tıklayın.
- “Yeni Veri Tabanı Oluştur” ya da “Create New Database” kısmında bulunan alana tahmin edilmesi zor bir ad yazın. Bu ad boşluk içermemeli ve Türkçe karakter barındırmamalı. Bu ismi bir yere kaydedin, daha sonra ihtiyacınız olacak.
- İsmi belirledikten sonra “Create Database” veya “Veritabanı Oluştur” butonuna tıklayın.
- Veritabanı oluşturuldu mesajını gördükten sonra “Back” veya “Geri Dön” butonuna tıklayın.
- Açılan ekranda “MySQL Users” veya “MySQL Kullanıcıları” seçeneğinin altındaki kutucuklara kolay tahmin edilemeyecek bir kullanıcı adı ve zor bir şifre belirleyin. Şifre gücü, doldurduğunuz alanın altında “Güçlü” veya “Strong” yazana kadar karakter ekleyin. Kullanıcı adınızı ve şifrenizi bir yere kaydetmeyi unutmayın ve “Create a New User” veya “Kullanıcı Oluştur” butonuna tıklayın.
- “…… adında bir MySQL kullanıcısını başarıyla oluşturdunuz” ya da “You succesfuly create a name of …… MySQL user” yazısını gördüyseniz; kullanıcı oluşturma işlemi oldu demektir. “Back” veya “Geri Dön” butonuna tuşlayabilirsiniz.
- Şimdi yeni oluşturduğumuz veritabanını ve MySQL kullanıcısını ilişkilendirme zamanı. Açılan ekranda “Add a User To Database” veya “Veritabanına Kullanıcı Ekle” seçeneğine gelip, oluşturduğunuz yeni kullanıcıyı ve veritabanını seçin.
- “TÜM AYRICALIKLAR” seçeneğini işaretleyip “DEĞİŞİKLİKLERİ UYGULA” veya “ACCEPT” butonuna basın.
- İndirip kurulumunu tamamladığınız FileZilla programını açın, Rar dosyasından çıkardığınız WordPress dosyalarını masaüstüne alın.
- Hosting firmanızdan öğrendiğiniz FTP kullanıcı adı ve şifrenizi FileZilla programındaki ilgili yerlere yazın. “Sunucu” yazan kısma site adresinizi başına “ftp” ekleyerek uzantısı ile birlikte yazın( örneğin, ftp.niobeweb.net) ve “Hızlı Bağlan” tuşuna basın.
- FileZilla’nın sağ taraftaki bölümünde “public_htm” veya “www” ya da “httpdocs” klasörünü bulup çift tıklayarak klasörü açın.
- FileZilla’nın sol taraftaki bölümünden masaüstündeki WordPress dosyanızı bulun, çift tıklayarak açın. Ctrl+a tuşlarına birlikte basarak tüm dosyaları seçin. Ardından fareniz ile bu dosyaların üzerine gelin ve sağ tuşa basın. Açılan menüde “Tüm dosyaları aktar” seçeneğine tıklayarak yüklemeyi başlatın. Eğer yükleme esnasında “Hedef dosya zaten var, lütfen bir işlem seçin” uyarısı çıkar ise “Var olan klasörün üzerine yaz” ve “Bu dosyalar için her zaman aynısını uygula” seçeneklerini işaretleyerek “Tamam” tuşuna basın.
- Yüklemeniz sizin internet bağlantı hızınız ve hostinginizin hızına göre farklı sürelerde gerçekleşecektir. Tüm klasörlerin yüklendiğinden emin olun. Eğer FileZilla’nın alt kısmında “Aktarılamayanlar” bölümünde herhangi bir dosya kaldı ise “ctrl+a” yaparak tüm aktarılamayan dosyaları seçin ve farenizle sağ tuşa basıp “Yeniden kuyruğa al” deyin.
- Aktarım işlemleri bittikten sonra sitenizin adresini kullandığınız tarayıcıya yazın ve gelen ekranda “Başlayalım” butonuna tıklayın.
- Şimdi açılan ekranda “Veritabanı ismi” alanına oluşturduğunuz veritabanı adını, “Kullanıcı adı” alanına oluşturduğunuz MySQL kullanıcı adını, “Parola” kısmına ise MySQL kullanıcı adınız için oluşturduğunuz parolayı yazın.
- “Veritabanı sunucusu” kısmında “localhost” yazan yerde değişiklik yapmayın. Nadir de olsa bazı hosting firmaları bu alanda farklı isim kullanabilirler. Hata alırsanız hosting hizmeti aldığınız firmaya ulaşıp veritabanı sunucusu adını öğrenin.
- “Tablo Ön Eki” kısmını iki harf ve bir alt çizgi olacak şekilde değiştirin. Türkçe karakter olmamasına dikkat edin. Örneğin ”yt_” gibi.
- Herhangi bir hata yapmadı iseniz açılan ekranda “Kurulum Yap” butonu çıkacaktır. Bu butona tıklayın.
- Şimdi açılan ekranda ise “Site Başlığı” kısmına (anahtar kelimenizi de içeren), kullanıcılar ve arama motorları tarafından görülecek açıklamayı yazın.
- “Kullanıcı adı” kısmına, admin paneline erişirken kullanmak istediğiniz kullanıcı adını yazın. Mümkün olduğu kadar tahmin edilmesi zor bir kullanıcı adı seçin.
- “Parola” kısmına ise büyük – küçük harf, rakam ve özel karakterlerden oluşan zor bir parola yazın. Parolanızı fiziksel olarak da saklayabilmek için bir kağıda yazın.
- “E-posta adresiniz” kısmına sıklıkla kullandığınız bir e-posta adresi yazın.
- “Arama motoru görünürlüğü” kısmını işaretlemenizi tavsiye ederiz. Eğer bu kısmı işaretlerseniz siteniz arama motorları tarafından indekslenmeyebilir.
- “WordPress’i Kur” butonuna tıklayarak kurulumu tamamlayın.
Site adresinizin sonuna “wp-admin” veya “wp-login” yazmanız halinde, yönetim paneli girişine erişebilirsiniz.
Bu yazımızı bitirdiğinize göre artık tek başınıza, hiçbir yardım almadan sıfırdan WordPress kurmanı dört farklı yolunu öğrendiniz demektir.